Jan
09
Paint.Net : Dessiner une rosace
Cela faisait un petit bout de temps que je n’avais pas réalisé un tutorial sur paint.net. J’ai reçu une demande pour réaliser un dessin de rosace. J’ai donc décidé de réaliser un tutorial à partir de ce travail car il est très intéressant du point de vue de la manipulation des calques.
Le dessin final va être relativement simple (trois cercles) mais on pourrait appliquer le principe à des mélanges de formes beaucoup plus complexes.
Place aux différentes étapes :
1/ Partir d’une feuille blanche qu’on vide : CTRL+A pour tout sélectionner puis Suppr pour supprimer le fond blanc.
2/ Dessiner trois cercles de couleur noire sur la feuille vide. On utilise la touche O pour sélectionner l’ellipse puis on dessine un premier cercle. On utilise ensuite la baguette magique (touche S) et on clique sur le cercle que l’on vient de dessiner pour le sélectionner. On fait un premier copier/coller (CTRL+C puis CTRL+V) pour avoir un second cercle que l’on va positionner à droite. On fait un second coller (CTRL+V) pour positionner le dernier cercle noir à l’intersection des deux autres en dessous. Ceci nous donne le résultat suivant :
3/ On va créer trois calques supplémentaires au dessus du premier (CTRL + SHIFT + N x 3).
4/ On sélectionne le premier calque (arrière plan) dans la fenêtre des calques (touche F7 pour la faire apparaître).
5/ On sélectionne l’intérieur d’un premier cercle avec la baguette magique (touche S). Ne pas oublier de sélectionner également l’intérieur des parties en intersection avec d’autres cercles. Pour étendre une sélection, il faut appuyer sur la touche CTRL puis cliquer sur les parties à ajouter à la sélection actuelle.
6/ On sélectionne le calque 2 dans la pile des calques.
7/ On sélectionne sur la première couleur de notre choix (ici le bleu) pour réaliser un dégradé (touche G) de bas en haut. On désélectionne (CTRL + D). On a alors le résultat suivant :
8/On va refaire deux fois les étapes 5, 6 et 7 avec les deux couleurs restantes (rouge et jaune). A chaque fois, on passe sur le calque d’arrière plan (le plus bas dans la pile) pour sélectionner le cercle vide avec la baguette magique puis on passe sur le premier calque vide (le 3 puis le 4). On choisit ensuite la couleur voulue pour le cercle vide et on réalise un dégradé. On se retrouve avec le résultat suivant, c’est presque fini :
9/ On va fusionner les calques avec un mode de fusion permettant d’obtenir un rendu final agréable visuellement. Pour cela, on sélectionne le calque le plus haut sur la pile. On sélectionne ses propriétés (touche F4) puis on passe en mode de fusion multiplicateur. On le fusionne ensuite avec le calque inférieur (CTRL + M). On recommence les mêmes opérations jusqu’au calque final (changement du mode de fusion puis fusion avec le calque inférieur).
Ceci nous permet d’obtenir le résultat final :
Voilà, j’espère que cela vous a plu et que cela vous donne une bonne vision de ce que l’on peut faire grâce aux calques sous Paint.net!
 Retour au sommaire des tutorials Paint.Net
Retour au sommaire des tutorials Paint.Net

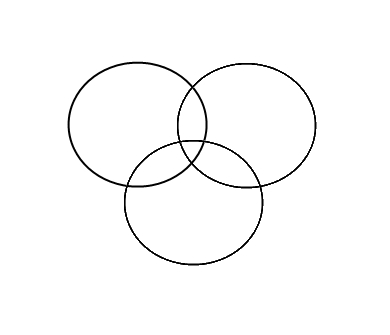
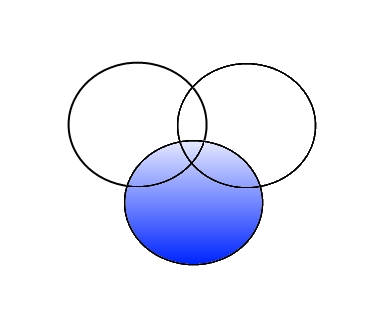
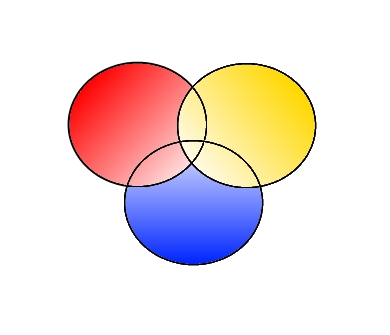
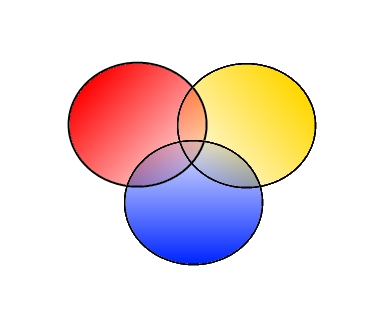


Bonjour, votre tuto es superbe mais en voyant sa j’ai eu l’idée de faire une image 3D RVB
Avec du Vert et Magenta pour regarder en 3D
(Lunette)
pourrier vous faire un tuto pour rendre une image 3D RVB Green Red ?
Merci d’avance
Ouh là, je n’ai aucune idée de la manière de faire cela honnêtement… Avez vous des tutos Photoshop là dessus pour que je m’en serve comme base?
Alors non je n’est pas Trouver Dommage mais
ce lien m’interresse car je voudrai faire un [Cover]Pour mon Deuxième album
http://www.tuto-photoshop.fr/creer-un-joli-effet-de-relief,t7804.html
Pourrait tu m’aider pour celui la ?
Tu peux regarder de ce côté :
http://www.crystalxp.net/forum/en/Graphic-Tutorials/Miscellaneous-graphic-Tutorials/sujet_25933_1.htm
http://www.thoosje.com/vista-forum/viewtopic.php?f=42&t=4347
http://www.youtube.com/watch?v=AbVVLQYc0w0
Fais une recherche sur 3D text paint.net dans google 😉
Bonjour Olivier
Dans le temps je faisais de la retouche d’image de facon arcahique. Je vient de deccouvrir Paint.net que je trouve formidable et votre site et le meilleur sur Paint.net. Puis-je vous posez 3 questions ?
1: je cherche a detourer un nuage en forme de ‘ L ‘ sur un fond bleu sans retrouver du bleu en bout de nuage et sans couper les « flameches » de bout de nuage ?
2: Creer un nuage avec l’air d’un vrai nuage sur un fond gris ou autre couleur fond ?
et
Flouter l’image complette du premier plan a l’arriere plan a la finition ?
Merci de me repondre et bonne journee
manfred
Bonjour Manfred,
Pour répondre à tes questions :
1/ Pas évident, je te suggère d’utiliser la technique de détourage par contraste que j’ai détaillé dans un de mes tutos puis de bien lisser les bords.
2/ Regarde le tuto de création de nuage, il décrit ça.
3/ Utilise un des flous (déplacement ou gaussian blur).
Bonsoir Manfred,
Avec un ciel « bleu », essaye avec Color to Alpha.
1- ouvrir une copie de la photo et avec la pipette : sélectionner le « bleu » en couleur primaire, dupliquer le calque et le sélectionner ( décoche l’arrière-plan).
2- ouvrir (Effets > Color) Color to Alpha et cocher : Invert Alpha
3- réglage avec : Tolérance et Feather à 2(dégradé sur le pourtour), Base Opacity pour la transparence des « nuages »
4- possibilité de modifier : Hue, Saturation et Brightness
Tu copies le calque et tu le colles ( sur un calque ) sur la nouvelle image qui a la couleur (fond) que tu veux.
Pour un ciel avec nuage, « Flou de déplacement » et réglage : angle suivant le sens du « vent », tu coches – Centré , Distance de 20 à 60 env.
André
Merci de ta contribution André!
Bonjour, j’aimerai superposer deux images sur une même feuille, comment dois je procéder ? Merci pour le coup de main d’avance.
Il faut copier/coller l’une de tes images sur l’autre, tout simplement…
C’est nul! je pensais que l’on pouvais faire des dessins mais non.